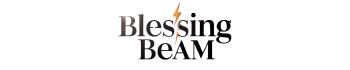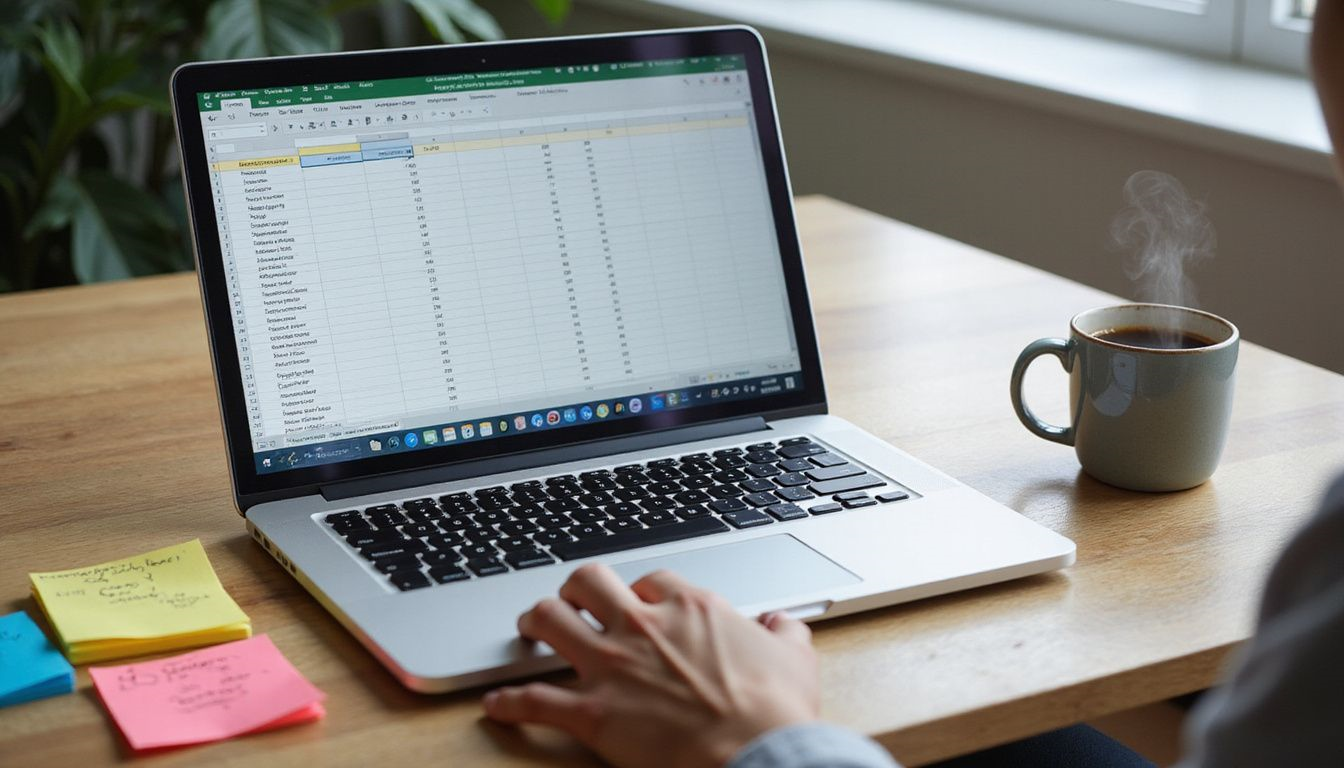Struggling with Excel spreadsheets? You’re not alone. But, good news—Excel has tools to speed up your work. This guide reveals the top 10 Excel tips and tricks for boosting productivity in 2025, but if you really want to fully master Excel, training from MyExcelOnline might just be what you need.
Let’s dive right in.
First of all, learn shortcuts. They save time on common tasks. Next, mastering formulas is key for efficient data management. Don’t forget functions—they’re essential for complex calculations.
Organizing data makes analysis easier. Use pivot tables to summarize info quickly. VLOOKUP finds specific data fast—another timesaver.
For quicker data entry, try automation features like macros. Also, proper formatting helps you understand your data at a glance.
Improving your skills continually is crucial too; never stop learning new tricks or advanced functions in Excel.
Finally, ensure accuracy by using data validation techniques to keep errors at bay.
Master Keyboard Shortcuts
Mastering keyboard shortcuts in Excel can seriously speed up your workflow. It turns you into a spreadsheet wizard, letting you manage data faster than ever.
- Ctrl + C and Ctrl + V – These basic shortcuts for copy and paste are like bread and butter in Excel. You’ll use them all the time.
- Ctrl + Z – Made a mistake? This undo command has got your back, saving you from many “oops” moments.
- Ctrl + Arrow Key – Jump to the edge of data regions quickly without scrolling forever. This trick is a real time-saver.
- Alt + E, S, V – A special combo for paste special operations. It’s handy when you only want to paste values, not formulas.
- Ctrl + Shift + L – Instantly adds filters to your columns. Filtering data becomes a piece of cake with this shortcut.
- Ctrl + T – Turns a range of data into a table with zero hassle. Tables come with great features like sorting and filtering.
- F2 – Edit the active cell. This makes quick edits super easy without double-clicking or reaching for the mouse.
- Ctrl + D – Fill down command copies content and formulas down the selected cells, cloning them fast.
- Ctrl + Page Up/Page Down – Move between sheets swiftly without clicking on tabs; it feels like flipping through pages in a book.
- Alt + F11 – Opens the Visual Basic Editor for Macros, opening up a whole new world of automation.
With these shortcuts at your fingertips, managing spreadsheets will become more efficient, leaving you more time to analyze that all-important data or grab that much-needed coffee break!
Use Flash Fill for Quick Data Entry
Flash Fill in Excel speeds up data entry. It recognizes patterns and autofills the rest for you. Here’s how to use it:
- Type some examples of the desired data format. Flash Fill will quickly understand and complete your task.
- To use Flash Fill manually, hit Ctrl + E after entering a few examples. Excel does the filling for you.
- For splitting names into first and last in separate columns, type the first name, then let Flash Fill do its job.
- Combine information from two columns easily with Flash Fill by typing the combined data once.
- Make correcting or formatting dates and phone numbers straightforward with Flash Fill, avoiding manual hassle.
- Use Flash Fill for serial numbers or codes that follow a pattern. It accurately replicates these patterns.
Pivot Tables simplify complex data analysis tasks.
- They organize large amounts of data for easy analysis without needing complex formulas.
- Pivot Tables support quick summarizing of datasets, helping identify trends or totals at a glance.
- They make sorting through vast datasets less overwhelming by displaying only what matters most to your analysis.
- Customizable views in Pivot Tables adapt to different data examination needs efficiently.
Leverage Pivot Tables for Data Analysis
Pivot tables make long data lists easy to understand. They sort, count, and total spreadsheet data.
- First, select your data range.
- Click on the “Insert” tab, then choose “Pivot Table”.
- Decide where you want your pivot table. You can place it in a new or existing sheet.
- Drag fields into Rows, Columns, Values, and Filters in the PivotTable Field List for analysis.
- Use “Row Labels” to organize data by dates, names, or categories.
- Add numeric fields under “Values” for sums, averages counts or summaries.
- “Column Labels” show data across different layers like monthly sales.
- Filters let you focus on specific info by hiding what you don’t need.
- If your data updates – right-click inside the pivot table and hit “Refresh”.
- Play with layouts and formats in the “Design” tab to enhance your table’s look.
These steps simplify complex datasets into clear tables that expose important info without overwhelming numbers.
Automate Tasks with Macros
Master pivot tables to analyze data and use macros for automation. This improves speed and accuracy in tasks.
- First, create a macro by performing a task once. Excel logs each action.
- Find the macro under the “View” tab, in “Macros.”
- Assign shortcuts to your macros for quicker access.
- Quickly format reports with macros—set fonts and colors in one step.
- Use macros for complex calculations to save time.
- Share your macros with coworkers to standardize work processes.
- Regularly back up your macros so you don’t lose them due to Excel issues.
- Always check your macros on a test file before using them on key data sets.
- Edit the VBA code of existing macros to fit particular needs better.
- Keep an easily accessible list of frequently used macros and their functions.
Implementing these steps will help manage spreadsheets more efficiently, giving you extra time for other important tasks.
Master Conditional Formatting
Conditional formatting in Excel boosts data analysis and presentation. It changes cell formats based on their values, highlighting trends and exceptions.
- Quickly highlight important numbers. Use conditional formatting to make sales figures above a target green and below it red.
- Visualize data with color scales. Higher numbers get warmer colors, making comparisons easy at a glance.
- Spot duplicates or unique values easily. Excel marks duplicates or unique items in a selected range, helping clean data.
- Automatically categorize data with icon sets. Symbols like arrows show if numbers are up, steady, or down without checking each row.
- Compare with data bars; longer bars mean larger values. This makes comparing different categories simple.
- Highlight rows based on one cell’s value to group related data visually, improving readability.
- Use custom formulas for specific needs in conditional formatting, like marking weekends or holidays for planning projects better.
These tips make spreadsheets more useful for analyzing and presenting data efficiently.
Use Power Query for Data Transformation
Power Query in Excel changes how you work with data. It speeds up insights and improves decision-making.
- Gather data from different sources like databases, websites, and social media into one spreadsheet. This saves time and keeps you from switching between apps.
- Use Power Query to clean data quickly. It can remove duplicates, correct errors, and filter out unneeded info with a few clicks.
- Mix data from various sheets or files. For example, Power Query can merge sales figures and customer feedback into one spreadsheet.
- Set up Power Query to automate tasks. After the first setup, you can repeat the process with one click.
- Keep your data current with updates. If the source data changes, just refresh your query to update your spreadsheet.
- Share your queries with your team. If you create a helpful query, others can use it too.
Next, use Data Validation in Excel to avoid errors.
- Data Validation ensures your data stays accurate, reducing mistakes and increasing efficiency.
Implement Data Validation for Accuracy
Data validation in Excel keeps your data accurate and free from errors. It ensures that the information you put in your spreadsheet follows certain rules.
- Use drop-down lists in cells. This helps users choose from set options, speeding up data entry and lowering errors.
- Set conditions for whole numbers. For example, make a cell take only numbers from 1 to 100, which works well for quantities or ages.
- Add date restrictions to allow only certain dates in cells.
- Make input messages that show up when a cell is clicked, telling users what data to put in.
- Create error alerts for when wrong data is entered, guiding users on fixing it.
- Limit text length in a cell to keep data like phone numbers or ZIP codes consistent.
- Employ custom formulas for specific data entry needs not met by default options.
By following these steps, you improve accuracy in your spreadsheets. This leads to less stress during busy times and better efficiency in managing data.
Create Interactive Dashboards
Interactive dashboards in Excel turn complex data into easy-to-understand insights. Follow these steps:
- Pick the right charts for your data. Use pie charts for parts of a whole and line charts for tracking trends over time.
- Summarize data with PivotTables. They group and sort information to show the overall picture.
- Quickly filter data by adding slicers. Slicers help change displayed data without going through menus.
- Use timelines to track changes over periods if your dashboard shows time-based information.
- Ensure your dashboard looks good on all screen sizes, from phones to desktops.
- If you can, link your dashboard to live data sources. This makes it update on its own and avoids manual updates.
- Check all formulas carefully to avoid errors in your dashboard.
- Design matters—choose colors and fonts that are easy to read and pleasing to look at.
- Before finishing, test the dashboard with others for usability feedback.
- Keep a backup of your original Excel file in case something goes wrong during creation or updates.
Next, focus on learning advanced formulas and functions in Excel—to further boost productivity in 2025!
Learn Advanced Formulas and Functions
After establishing your interactive dashboards, it’s time to explore further into Excel’s functions. Advancing your knowledge on formulas can indeed make data more beneficial for you. Here’s the strategy:
- Grasp SUMIF and COUNTIF: These allow you to add or count cells that satisfy specific conditions. Transition from manual counting to productivity.
- Familiarize yourself with VLOOKUP: This function seeks for particular information in your spreadsheet similar to how a detective locates evidence.
- Conquer INDEX MATCH: A potent duo that exceeds VLOOKUP in adaptability. It can search left, right, up, and down – a true game-changer.
- Discover XLOOKUP: The fresh addition, replacing VLOOKUP with greater capability and fewer complications. It streamlines searches in Excel 365 or newer versions.
- Employ CONCATENATE or TEXTJOIN: These merge words from diverse cells into a single one. Excellent for forming complete names from isolated first and last name cells.
- Delve into IF statements: Make decisions with your data by applying logic-based conditions. If this occurs, do that; if not, execute something else.
- Tinker with Nested Functions: Incorporate one function within another for intricate calculations. Similar to tiers in a cake, each one adds something unique.
- Fiddle with Array Formulas: Address numerous values simultaneously instead of individually. They resemble performing several tasks at the same time.
- Adopt PivotTable Calculated Fields: Integrate your own formulas within pivot tables to evaluate data distinctively adjusted to your necessities.
10.Experiment with Dynamic Arrays: Utilize Excel’s newer functions (like FILTER and SORT) for dynamic outcomes that automatically refresh as data shifts.
By dominating these formulas and functions, Excel evolves beyond a simple tool but into a potent collaborator in managing and interpreting data effortlessly.
Tips for Collaborating in Excel
When you understand advanced formulas, working together in Excel becomes your next important move. Share spreadsheets only with those who need to know or can change things. This limits unnecessary edits and focuses on what matters most.
Always plan ahead when sharing with others. Choose carefully who can edit your spreadsheet to avoid mistakes.
Before starting a group task, decide everyone’s tasks and keep these roles clear. Use comments for better conversations within your sheets. And always back up your data before letting others access it—better safe than sorry!
Conclusion
Here are the top 10 Excel tips and tricks for boosting your productivity in 2025. These skills will help you manage data better, making it a useful tool rather than a challenge. You’ll spend less time on tedious tasks and more on breaks.
With regular practice, these tips could easily integrate into your daily work. Try them out to see a big increase in your efficiency!